Tutoriel : Installer SPF & DKIM sur Wix
- Louix

- 11 juin 2024
- 3 min de lecture
Comment Installer les Paramètres SPF et DKIM sur Wix
L'authentification des emails est essentielle pour garantir la sécurité et la fiabilité des communications électroniques. Deux méthodes principales pour authentifier les emails sont le SPF (Sender Policy Framework) et le DKIM (DomainKeys Identified Mail). Dans cet article, nous vous guiderons étape par étape pour configurer ces paramètres sur votre site Wix, afin d'augmenter la délivrabilité de vos emails et vous protéger contre le spam et les usurpations d'identité.

Comprendre SPF et DKIM
Qu'est-ce que le SPF ?
Le SPF est un protocole qui permet de spécifier quels serveurs sont autorisés à envoyer des emails pour votre domaine. Il aide à prévenir les envois d'emails frauduleux en vérifiant que les emails proviennent bien de serveurs autorisés.
Qu'est-ce que le DKIM ?
Le DKIM ajoute une signature numérique à vos emails, permettant au destinataire de vérifier que les emails ont été envoyés et autorisés par le domaine d'origine. Il assure l'intégrité du contenu et l'authenticité de l'expéditeur.
Error : Mail Delivery System
Vous envoyer un email vers une boite Gmail et le courrier vous reviens en Mail Delivery System.
Aucun doute, vous avez un problème avec la signature numérique de vos emails. Google bloque automatique les emails ayant une signature non vérifié. Pour résoudre ce problème suivez les étapes et patientez 24h pendant la propagation.
L'installation
Préparation de l'installation du SPF / DKIM
Prérequis
Accès à votre tableau de bord LWS
Accès au panneau de configuration Emails de votre domaine
Collecte des Informations sur le serveur MX
Détails sur vos serveurs de messagerie "Information SPF/DKIM"
Accès aux services de messagerie tels que Google Workspace, Office 365 ou votre fournisseur d'email professionnel. Dans le cas présent nous détaillerons le processus avec un domaine et une adresse mail chez LWS.
LWS vous permet de créer un email professionnel rattaché à votre nom de domaine pour quelques euros (+/-5€). Lisez notre article sur la création d'une adresse mail pro chez LWS.
Connectez-vous sur votre espace client LWS et sélectionnez votre domaine dans la liste. Panel d'administration LWS, trouvez votre domaine puis cliquez sur "Gérer".

Sur la page d'administration du domaine, recherchez l'onglet "Adresses emails".

Cliquez sur "Emails" pour accéder à l'interface de création de votre adresse.

Cherchez votre IP de serveur et ensuite la zone "SPF / DKIM" pour trouver les valeurs à installer dans votre zone DNS.
Cliquez sur "Cliquez ici" pour récupérer les paramètres et pouvoir les installer sur Wix.

Configuration du SPF sur Wix
Étape 1 : Accéder aux paramètres DNS sur Wix
Connectez-vous à votre compte Wix.
Allez sur le tableau de bord de votre site.
Cliquez sur "Paramètres".
Sélectionnez "Domaines".
Cliquez sur les trois petits points dans le rond pour ouvrir les paramètres.
Cliquez sur "Gérer les enregistrements DNS" pour le domaine.
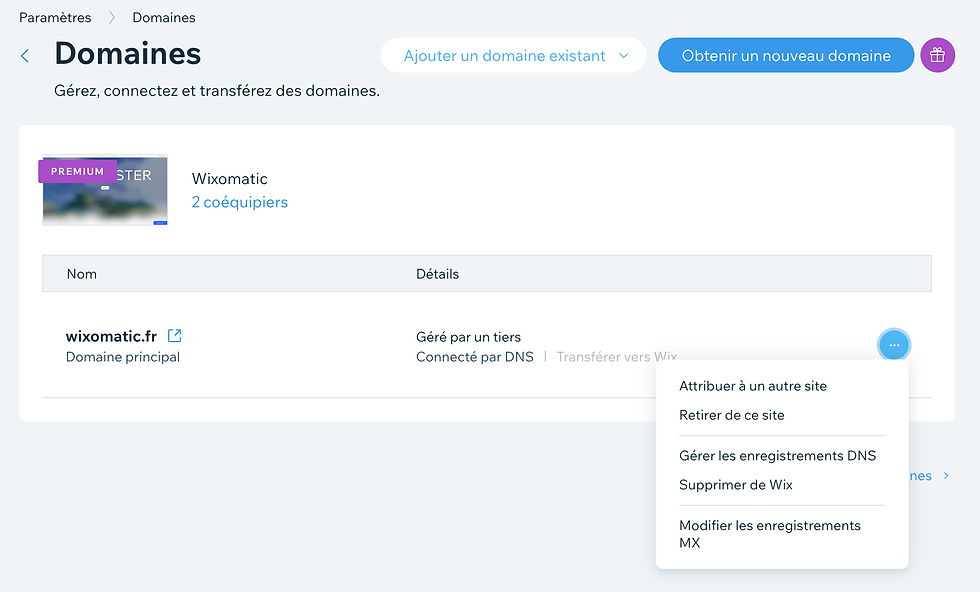
Étape 2 : Créer un enregistrement SPF
Un exemple d'enregistrement SPF pour autoriser un serveur spécifique à envoyer des emails pour votre domaine est :
v=spf1 a mx ip4:123.98.123.123 ~allv=spf1 : Indique la version du SPF.
a : Autorise les adresses IP associées à l'enregistrement A de votre domaine.
mx : Autorise les adresses IP des serveurs de messagerie (enregistrements MX) de votre domaine.
ip4:193.203.239.33 : Autorise cette adresse IP spécifique. (Ici domaine LWS)
~all : Indique que tous les autres serveurs ne sont pas autorisés (soft fail).
Étape 3 : Ajouter l'enregistrement SPF dans Wix
Dans la section des paramètres DNS, cherchez la zone des enregistrement TXT (Texte) puis cliquez sur "Ajouter un nouvel enregistrement TXT".
Remplissez les champs :
Nom de l'hôte : @ ou laissez vide selon les indications de Wix.
Type : TXT.
Valeur : Collez l'enregistrement SPF ci-dessus. En vaillant à bien indiquer votre adresse de serveur ip4 récupérer préalablement sur LWS.
Enregistrez les modifications.

Le résultat devrait ressemblé à la capture d'écran ci-dessus.
Configuration du DKIM sur Wix
Étape 1 : Ajouter l'enregistrement DKIM dans Wix
Dans la même section des paramètres DNS.
Ajoutez un nouvel enregistrement TXT avec les détails suivants :
Nom de l'hôte : dkim._domainkey.
Type : TXT.
Valeur : Collez la clé publique DKIM générée par votre service de messagerie. (Précédemment récupérer sur LWS dans la partie "Informations SPF / DKIM"

Vérification des Paramètres SPF et DKIM
Utilisation d'outils en ligne
Utilisez des outils comme MXToolbox pour vérifier vos enregistrements DNS :
Entrez votre domaine et lancez la vérification.
Assurez-vous que les résultats montrent que les enregistrements SPF et DKIM sont correctement configurés.
Interprétation des résultats
Résultats positifs : Indiquent que vos configurations SPF et DKIM sont correctes.
Résultats négatifs : Indiquent des erreurs à corriger, telles que des valeurs mal saisies ou des enregistrements manquants.
N'hésitez pas à contacter Wixomatic pour demander de l'aide sur votre installation des paramètres DNS sur votre site internet Wix.

